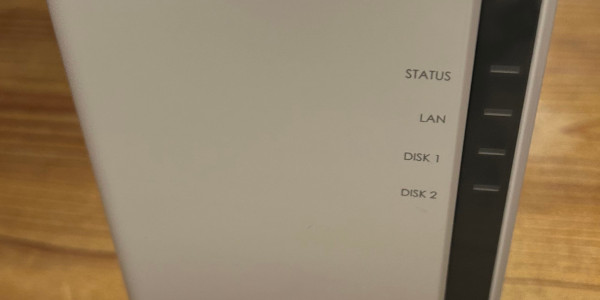はじめに
Synology Drive Clientは、初心者でも簡単に使えるバックアップツールです。数回のクリックで、パソコンのデータをSynology NASに安全に保存できます。バージョン管理機能は、誤操作によるデータ損失を防ぐための強力な味方です。NASをお持ちの方は、ぜひSynology Drive Clientを試してみてください。
Synology Drive Clientでは、バックアップタスクを設定することで、簡単にパソコンデータをNASにバックアップすることができます。初期バックアップを取得後、ファイル変更があるたびに増分バックアップとして保存されます。変更されたファイルはバージョン管理機能により、誤ってファイルを削除した場合でも、履歴から以前のバージョンに復元することができます。
ただし、システム全体のバックアップには対応していないため、OSやアプリケーションの設定などもバックアップしたい場合は、別のバックアップツールも検討する必要があります。
データの損失に備えてバックアップを取りましょう
データの損失は、個人にとっても企業にとっても大きな損失につながる可能性があります。
具体的にどのような問題が起こりうるのか、以下に例を挙げながらご説明します。
- 思い出の消失
卒業アルバム、旅行の写真、子供の成長記録など、一生の思い出となるようなデータが失われると、精神的なダメージが大きくなります。 - 経済的な損失
税金関係の書類や金融機関の取引履歴など、重要な書類を失うと、再発行の手続きに手間と時間がかかり、経済的な損失につながる可能性があります。 - 時間の浪費
一度作成した資料やデータが失われると、再度作成し直す必要があり、貴重な時間が無駄になってしまいます。 - 業務の停止
顧客情報、取引履歴、製品設計図など、業務に不可欠なデータが失われると、業務が中断し、企業活動に大きな影響を与えます。
- 人的ミスによるファイル削除
ファイルを誤って削除したり、上書きしてしまったりすることもあります。 - パソコンやスマートフォンなどの電子機器のハードディスクやメモリ故障によるデータの消失
ハードディスクやメモリは、いつかは必ず故障します。 - ウイルス感染
ウイルスに感染すると、データが暗号化されたり、削除されたりすることがあります。 - データ破損
ソフトウエアの不具合によるデータファイルの破損
- データバックアップ(本記事の手順はこちらです)
データバックアップとは、パソコンやサーバーなどに保存されている大切なデータのコピーを、別の場所に保存しておくことです。これは、ハードディスクの故障、ウイルス感染、誤操作、自然災害など、様々なトラブルによってデータが失われてしまう事態に備えるための重要な対策です。 - システムバックアップ
システムバックアップとは、コンピュータのOS(オペレーティングシステム)、アプリケーションソフトウェア、設定、そしてデータをまるごとコピーして保存することです。これは、ハードディスクの故障、ウイルス感染、誤操作など、何らかのトラブルが発生し、システムが使用できなくなった場合に、バックアップしたデータをもとにシステムを復元するために必要となります。
システムバックアップを行うには、『Active Backup for Business』に対応した機種は、Plusシリーズ以降が必要です。
Synologyの「バックアップタスク」と「同期タスク」について
- 「バックアップタスク」
パソコンからNASへの単方向のデータバックアップとなります。
「継続バックアップ」「手動バックアップ」「スケジュール済バックアップ」を選択できます。
変更ファイルのバックアップが存在しています。 - 「同期タスク」
バックアップデータとリアルタイムにファイルを同期できます。
オンデマンド同期が選択ができます。
Synology NASにSynology Drive Serverをインストールする
- 「Synology Drive Server」のインストール
- ① ブラウザーで管理者権限のユーザーでログインします。
- ② 「パッケージセンター」をクリックします。
- ③ 「Synology Drive Server」をインストールします。
- ④ 「Synology Drive Server」インストールは完了です。
- 次に利用するユーザーに利用権限を割り当てます。
- ⑤ 「コントロールパネル」を開きます。
- ⑥ 「ユーザーとグループ」をクリックします。
- ⑦ 利用権限を与える「ユーザー」の「名前」を選択します。
- ⑧ 「編集」ボタンをクリックします。
- ⑨ 「アプリケーション」タブを選択します。
- ⑩ Synology Drive の許可するに☑を入れます。
- ⑪ 「保存」ボタンをクリックします。
- ⑫ 設定は完了です。
パソコンに「Synology Drive Client」をインストールする
- DSMで「Synology Drive」を開くと右下に「今すぐデスクトップとモバイルのアプリを取得!」が表示されていたら、クリックしてファイルをダウンロードします。
- 「Synology Drive Client」はこちらからダウンロードできます。
①「製品のタイプを選択して下さい」 ⇒ NAS
②「Synology製品を選択してください」⇒ DS223j
③「ディスクトップユーティリティ」タブを選択する。
④ 「Synology Drive Client」の右側にある「ダウンロード」ボタンを押す。
⑤ ご利用の環境に合わせてダウンロードしてください。 - ダウンロードしたファイルをクリックしてインストールします。
- インストールは完了です。
「バックアップタスク」を設定します
- ① パソコンにインストールされた「Synology Drive Client」を起動します。
- ② 初期設定画面が表示されます。
- ③「今すぐスタート」をクリックします。
・コンピュータ名: NASのドメイン名
・Synology NAS: 例192.168.1.10
・ユーザー名:xxxxx
・パスワード:xxxxx
・□ SSLデータの通信暗号化を有効にする ※ SSLの利用設定をされていないのなら☑を外します。
ログインします。 - ④ 6桁のコードを入力します。(2要素認証を設定している場合)
- ⑤ タスクのタイプを選択します。
「同期タスク」と「バックアップタスク」があります。
「バックアップタスク」を選択します。 - ⑥ 同期するSynology NASとコンピュータのフォルダを選択します。
コンピュータ上のフォルダの場所:「同期するフォルダーを選択します。」 - ⑦ 「バックアップモードの選択」
「継続バックアップ」「手動バックアップ」「スケジュール済バックアップ」があります。
「継続的バックアップ」を選択しました。 - ⑧ 「バックアップ設定サマリ」を確認して問題なければ、「完了」ボタンを押します。
- ⑨ 同期が開始します。
- ※ 「継続的バックアップ」なので、コンピュータ上のファイルが変更されるたびにNAS上のバックアップファイルは同期され更新されます。更新されたファイルは履歴より復元ができます。
「バックアップタスク」を変更するには
「継続的バックアップ」するフォルダーを追加したり、削除したりできます。
- ① 左側メニューの「バックアップタスク」を選択する。
- ② 「…」ボタンをクリックして「設定」を選択します。
- ③ 「バックアップ元」タブで「バックアップ元を選択」
バックアップしたいフォルダーの□ボタンにチェックをつけます。 - ④ 「適用」ボタンをクリックします。
- ⑤ 「バックアップモード」タブは、「継続的バックアップ」が有効になっています。
手動やスケジュールバックアップに変更される場合はこちらで変更できます。
「バックアップタスク」からファイルを復元するには
- ① 左側メニューの「バックアップタスク」を選択する。
- ② 「復元」ボタンをクリックします。
- ③ 復元するファイルを選択して「実行」ボタンをクリックします。
同期タスクを設定します
同期タスクを設定します。NASを利用する以上、NAS保存のデータを常に更新された正しい情報とします。ヤモリは、ノートPCなど3台をデータを共有して利用しています。PCにあるバックアップタスクで作成した元データの変更は、NASに反映されますが、ノートPCの同期タスクを使用してNASのデータを更新しても、PCにある元データは更新されません。なので、同期タスクを作成して、NASのデータを更新します。会社などは、ローカルPCにデータを保存する事は禁止されて、ノートPCなどにデータを保存してPCを紛失した場合は懲戒の対象ってところは多いと思います。個人利用なので、自己責任で「オンデマンド同期を有効化」のチェックは外しました。NASのバックアップも必要です。
- ① バックアップタスクで作成したフォルダ(ファイル)をNAS上でコピーを作成します。
・「File Station」を開けて、「home」フォルダに共有用のフォルダを作成する。「例:test]
・作成した「test」フォルダーにバックアップタスクで作成したデータをコピーします。
※ こちらのデータで同期タスクを作成します。
※ バックアップタスクのデータは共有できません。 - ② synology Drive Clientを開きます。
- ③ 左側メニューの「同期タスク」を選択します。
- ④ 「+作成」ボタンをおします。
- ⑤ Synology NASに接続画面が開きます。
接続するSynology NASにログインします。
接続がOKなら、「次へ」ボタンを押します。 - ⑥ 「同期するSynology NASとコンピュータのフォルダを選択」画面が開きます。
・「NAS(例:192.168.0.10)から同期するフォルダ」
「変更」ボタンでNASに保管しているフォルダを選択できます。
・「コンピュータ上のフォルダの場所」
「変更」ボタンで(PC)コンピュータ上に同期するフォルダを選択できます。
「完了」 - ※ ヤモリは「オンデマンド同期を有効化」のチェックは外しました。
チェックを入れた場合は、パソコンにはデータが保存されません。
利用する時にNASからデータがダウンロードされます。
あとがき
インストールされている環境によっては、手順に違いがあるかも知れません。
個人利用には無料で利用でき、機能も十分です。初期バックアップには、容量が大きいと時間がかかりますが、以降はファイルがリアルタイムで更新されます。ただし、残念ながら『Active Backup for Business』には対応していません。対応機種は、Plusシリーズ以降で、2GB以上のRAMを搭載している必要があります。
変更履歴
記載誤りがあれば、都度記事を変更をしていきます。
2025/2/9
「同期タスク」と「バックアップタスク」の記載が混在した内容になっていたので修正しました。
2025/4/2
「バックアップタスク」で作成したデータは、「同期タスク」で利用できません。
NASのファイルステーションでコピーを作成して、コピーしたファイルを「同期タスク」で利用します。
NASのデーターをUSBコピーや、cloudにバックアップするのが良いです。