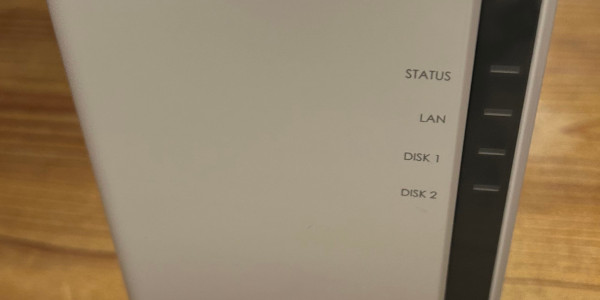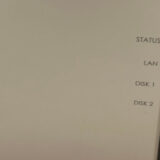初期設定はGUIで簡単に行えます。マニュアルやナレッジも充実してます。ユーザー権限など細やかな設定が画面の指示に従いできます。ファイアウォール機能も標準であります。
準備するもの
- Synology DS223j 本体
- ハードディスク
・ハードディスクは別売です。公式ページの互換性リストから選びましょう
・公式サイトの互換性リストをご確認してください。
※互換性リストにないハードディスクはサポートがありません。動作も保証されません。
・RAID構成を利用される方は、同容量のハードディスクを用意する事が推奨されています。
・取付工具(プラスドライバーが必要です) - ネットワーク環境
・NAS単独で設定は出来ませんので、同じネットワークの端末からアクセスして設定を行います。 - 初期設定にはChrome,Firefoxなどのブラウザーが必要です
※ Microsoft Edgeはサポートされていないようです。 - 公式サイトの”NAS初心者ガイド”があります。
ハードディスク(HDD)を取り付けます
- NASにハードディスク(HDD)を取り付けます。
- ドライバーが必要です。
- 取付は簡単ですので付属のマニュアルをご確認してください。
初期設定を行います(DSMをインストールします)
- ネットワークにLANケーブルを接続します
・ルーター(router)のLANポートにLANケーブル(UTP)を接続するのが良いでしょう。 - NASと同じネットワークにパソコンが設置されインターネットにアクセスできる必要があります。
- NASを識別するための名称”デバイス名”とDSMの”管理者アカウント”、”パスワード”を決めておいてください。
- Synologyアカウントも作成できますので、アカウントIDとパスワードを決めておいてください。
・Secure SignIサービス、Quick Connectを利用するには必要です - AC電源アダプターをNASに接続してコンセントに差します。
- 装置のPowerボタンを押して電源オンにします。
- パソコンのWebブラウザーのアドレスに「find.synology.com」を入力して検索します。
・同じネットワークに設置されているNASを検出されるはずです。 - 検出されたらNASの状態が未インストールであることを確認します。
・画面の指示に従いDSM(OS)をインストールします。 - DSMの”デバイス名””管理者アカウント””パスワード”を設定して下さい。
- DSM(OS)を最新にアップデートします。
・DSM(OS)のインストール後アップデートで最新にして下さい。
ストレージの設定を行います
- ストレージマネージャでハードディスクをどのように利用するか決めておきます。
・DS223jは、ハードディスクが2本搭載できます。
・RAID 0か、RAID 1で利用するか決めておきます。RAID1がお勧めです。
主な違い
※ RAID 0だと、4GBのHDD2本だと8GBとして使えます。HDDが1本障害になるとデータは復旧できません。
※ RAID 1だと、4GBのHDD2本だと4GBとして使えます。HDDが1本障害になってもデータは失われません。 - ストレージプールとボリュームもどのように利用するか決めておきます。
・ストレージプールとは、複数の物理的なHDDを、論理的な1つのディスクとして扱える機能です。
・ボリュームとは、論理的に作成したディスクを複数に分割したりする機能です。
※ 4GBのHDDを2本搭載している場合、RAID 1では、4GBの論理ディスクとして作成できます。
※ ディスクを利用するには、ボリュームを作成しないといけません。
※ 1GBと3GBのボリュームを作成するとると、NAS利用者から1GBと3GBのディスクとして扱えます。
※ イメージです。 - DSMをインストールが終わり、ブラウザーから設定したログインIDとパスワードでログインします。
- DSMのメインメニューからストレージマネージャーを起動します。
- ストレージマネージャー初回起動時はナレッジセンター起動時に初回作成ウィザードがホップアップで起動されます。ファイルシステムは、Btrfsが推奨です。
※ ヤモリは、HDD4GB2本をRAID 1で4GBの論理ドライブと4GBのボリュームを作成しています。
ウイザードの手順に従い、Btrfsのファイルシステムで作成しています。
・トラブルがあったらサポートセンターに問い合わせましょう。
DSMのコントロールパネルで設定しましょう
コントロールパネルで設定を行います。
・管理者権限のユーザーIDで行って下さい。
・時刻設定
NASの時刻設定は、Googleのタイムサーバを設定しました。
・ネットワーク設定
NASのは、固定IPアドレスにする事をおススメします。
・ユーザー管理
ユーザーの追加、削除、編集ができます
・セキュリティ設定
ファイアウォールと2要素認証を設定する事をおススメします。
NASの時刻設定
- 地域オプションから設定ができます。
・DSMの「メイン画面」から、「コントロールパネル」を開きます。
「コントロールパネル」の左サイドのメニューから、「地域オプション」を開きます。 - 地域オプション
・時間タブの「NTPサーバとの同期」を選択します。
サーバアドレス: time.google.com
※ ヤモリは、Googleを設定しました。
・言語タブ 表示言語、通知言語、文字コード 「日本語」を選択
※ ヤモリは、日本語を選択しました。
・NTP機能 NASをNTPサービスができます。NASの時間に同期した場合はチェックしてください。
※ ヤモリは、チェックしていません。NTPは直接インターネット上のNTPサービスを利用しています。
ネットワーク設定
- ネットワークから設定ができます。
・DSMの「メイン画面」から、「コントロールパネル」を開きます。
「コントロールパネル」の左サイドのメニューから、「ネットワーク」を開きます。 - ネットワークインターフェースタブを選択します。
※ NASは固定のIPアドレスにしましょう
・IPV4タブのLANを選択して、「編集」ボタンを押すと、ポップアップが表示されます。
「手動で設定する」を選択する。
IPアドレス :NASのIPアドレスを固定アドレスに設定します。
サブネットマスク : 255.255.255.0 ※ ネットワークの環境に合わせて下さい。
ゲートウエイ : お使いのルータのアドレス ※ ネットワークの環境に合わせて下さい。
DNSサーバ :お使いのルータのアドレス ※ ネットワークの環境に合わせて下さい。
・IPV6タブ お使いの環境にあわせて下さい。※ ヤモリはIPV6は利用しないのでオフにしています。
・802.1Xタブ お使いの環境にあわせて下さい。※ ヤモリは”802.1X認証を有効にする”はチェックしていません。 - 全般タブ
サーバ名を設定できます。
ユーザー管理
- ユーザーとグループから設定ができます。
・DSMの「メイン画面」から、「コントロールパネル」を開きます。
「コントロールパネル」の左サイドのメニューから、「ユーザーとグループ」を開きます。 - ユーザーを作成しましょう
・「作成」ボタンを押すと、ホップアップが表示されます。
・名前、電子メール、パスワード、パスワードの確認に入力します。必要に応じてチェックをつけます。
・「次へ」ボタンでユーザーが所属するグループを割り当てます。
・「次へ」ボタンで共有フォルダの権限を割り当てます。
・「次へ」ボタンでユーザーに割り当てるディスク容量を割り当てます。
・「次へ」ボタンでユーザーが利用できるアプリケーションに権限の割り当てを行います。
・「次へ」ボタンでユーザー速度制限の設定ができます。※ネットワークの帯域幅制限です。
・「次へ」ボタンで設定の確認です。完了ボタンを押すと作成されます。 - admin権限の管理者ユーザーを作成する
・admin権限の管理者ユーザーを作成したら、デフォルトのadminは無効化にします。
・guestも無効化しましす。
・管理者ユーザーは、NASのシステム管理者です。
・実際にNASを利用するユーザーのアカウントを作成します。 - アカウントの権限は”編集”ボタンで変更できます
・設定したアカウントは、「編集」ボタンで修正ができます。
セキュリティ設定
- セキュリティから設定ができます。
・DSMの「メイン画面」から、「コントロールパネル」を開きます。
「コントロールパネル」の左サイドのメニューから、「セキュリティ」を開きます。 - ファイアウォールタブを開きます
・ファイアウォールを有効にするにチェックする。
・ファイアウォール通知を有効にするにチェックする。
・ファイアウォールプロファイルでカスタマイズもできます。 - DSMポートもデフォルトから変更しましょう。
① コントロールパネルを開く
② 左側メニューからログインポータルを開く
③ DSMタブを選択
④ Web サービス DSMポート(HTTP)(HTTPS)を必要に応じて変更する。 - アカウントタブを開きます
・2要素認証 「以下のユーザに対して2要素認証を強制する」にチェックして設定します。
大まかな解説となりました。今回はここまでです。