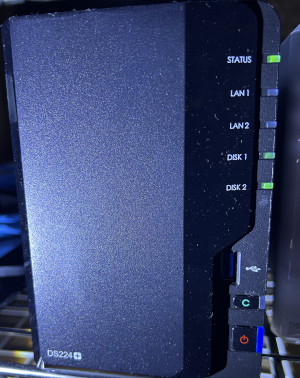はじめに
Synology NAS(DS223j)がとても素晴らしかったです。+シリーズではメモリ増設が可能で、利用できるアプリも豊富なため、もっと試してみたいと思い、Synology NAS(DS224+)を追加購入してしまいました。さらに快適な使い心地を実感できそうなので、新たに初期インストールから始めるつもりです。上位機種ではディスクを4本以上搭載できるモデルもあり、RAID5以上の機能も利用できますが、個人利用ではRAID1で十分だと感じています。それに、RAID5よりもRAID1の方がアクセススピードが速いはずです。ただ、ディスク容量を増やしたい場合はRAID5の方が適しているかもしれませんね。しかし、そこまでの予算がないので、今回は見送りました。自宅の有線LANネットワークを2.5GbE対応にアップグレードしたので、DS224+も2.5GbE化して活用する予定です。
HDD取付、メモリ増設
HDDの取付
4TBのHDDを取付ます。
・HDD取付にネジは不要です。
・HDDのネジ穴に合うように左右のガイドで固定します。

HDDを2本搭載します。

メモリを増設します。
・HDDを引き抜き右側にメモリ増設スロットがあります。
・SO-DIMM DDR4 2666 MHz
・HDDを引き抜き右側にメモリ増設スロットがあります。
・SO-DIMM DDR4 2666 MHz

初期セットアップを行います
DSMのインストール
- 事前に「デバイス名」「管理者アカウント」「パスワード」と
「Synologyアカウント」用の「メールアドレス」「パスワード」を決めておきます。 - 「DS224+」と「PC」を同じネットワークに接続します。
※ DHCPサーバ環境が必要です。(DS224+が起動時にIPアドレスが割り当てられます) - 「PC」のWebブラウザーのアドレスに「find.synology.com」または、synologynas:5000を入力して検索します。
・ Macの場合は synologynas.local:5000(Macは利用していないので確認はとれていません)
・別のインストール方法として、「Synology Assistant」アプリをPCにインストールする方法があります。
※ Synologyのダウンロードセンターのデスクトップユーティリティからダウンロードができます。 - 画面の指示に従いDSM(OS)をインストールします。
※ 途中、「すべてのデータが削除されます」画面が表示されますが、続行です。(HDDのデータが削除されます) - インストールが完了したら「DSM7.2へようこそ」画面が表示されるので「起動」します。
- 「デバイス名」「管理者アカウント」「パスワード」を設定します。
- 「お使いのSynology NAS用のアップデートのオプションを選択してください」画面が表示されます。
・ヤモリは(推奨)設定を選択しました。 - 「Synologyアカウントを作成して活用する」画面が表示されます。
・アカウントなし ⇒ 「作成」ボタンからアカウントを作成できます。
・アカウントあり ⇒ 今すぐサイインからログインでします。 - 「2要素認証を有効にする(2FA)」画面が表示されます。
・「後で私に通知」を選択しました。 - 「あなたはAdaptiveMFAによって保護されます」画面が表示されます。
「了解」で完了です。
ストレージブールとボリュームの作成
- DSMにログインすると、「ストレージブールとボリュームの作成」ウインドウが促されます。
「今すぐ作成」ボタンをクリックします。 - 「ストレージ作成ウィザード」画面起動されます。
「起動」ボタンを選択します。 - 「ストレージタイプのプロパティを作成」画面が表示されます。
「RAIDタイプ」をプルダウンから「SHR」を選択し「次へ」ボタンを選択します。 - 「ドライブの選択」画面が表示されます。
「ディスク1」「ディスク2」に☑を付けて「次へ」ボタンを選択します。 - 「ドライブチェック」画面が表示されます。
「● ドライブチェックを実行」を選択し「次へ」ボタンを選択ました。
※ ドライブ容量により時間がかかります。 - 「ボリュームの容量の割り当て」画面が表示されます。
「割り当てられたサイズを修正:」は、利用可能な最大を選択しています。
「次へ」ボタンを選択します。 - 「ファイルシステムを選択」画面が表示されます。
「● Btrfs(推奨)を選択し「次へ」ボタンを選択します。 - 「暗号化を構成」画面が表示されます。
暗号化する場合は、「☑ このボリュームを暗号化」を選択し「次へ」ボタンを選択します。 - 「設定の確認」画面が表示されます。
修正したい場合は「戻る」ボタンで修正します。
設定に変更がなければ「適用」ボタンを選択します。 - 「ストレージプール1」のドライブ情報が表示されます。
「ドライブチェックを実行」を選択した方は、容量によりかなりの時間がチェック終了までかかります。 - 終了です。
「ストレージマネージャ」で構成が「正常」であることを確認できます。
・ストレージプール 「正常」
・HDD/SDD 「正常」
コントロールパネル
- 「DSM」に「ログイン」して「コントロールパネル」を起動します。
- 左側メニューから「ネットワーク」を選択して「ネットワークインターフェイス」タブを選択します。
・LAN1を選択して「編集ボタン」を選択します。
・「編集」画面が開きますので「IPv4」タブを開きます。
「IPアドレス:」 例 192.168.0.10
「サブネットマスク:」 例 255.255.255.0
「ゲートウエイ:」 例 192.168.0.1 # ルータ
「DNS Server:」 例 192.168.0.1 # ルータ
・「IPv6」タブを開きます。
「IPv6 設定:」 自動 - 左側メニューから「地域オプション」を選択して「時刻」タブを選択します。
・日付と時刻 「YYYY-MM-dd」「24時間」を選択しました。
・時間設定 「● NTPサーバーとの同期」を選択します。
サーバアドレス:「time.google.com」を選択しました。 - 左側メニューから「地域オプション」選択して「言語」タブを選択します。
・表示言語:「デフォルトブラウザ」
・通知言語:「日本語」
・文字コード:「日本語」 - 左側メニューから「ログインポータル」を選択して「DSM」タブを選択します。
・ログインスタイル 「編集」から好きなスタイルを選択できます。
・Webサービス
DSMポート(HTTP): 5000 ※ ポート番号を変更しました。
DSMポート(HTTPS): 5001 ※ ポート番号を変更しました。
増設メモリの確認
「DSM」に「ログイン」して「コントロールパネル」を起動します。
左側メニューから「情報センター」を選択して「全般」タブを選択します。
・「合計物理メモリ容量」を確認します。
あとがき
いろいろ設定しているのですが、1回の記事で多くの事を書くと混乱しそうなので、小分けにして書きたいと考えています。DSMのインストール方法は、DS-220jなどとも共通の部分が多いです。また、新しく購入した、IO-DATA WN-7T94XRのダブルルータ配下に設置したいと考えています。