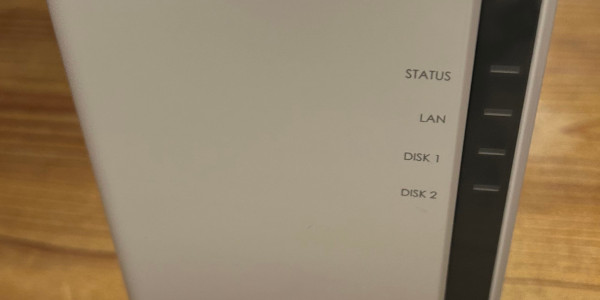前提条件と注意
- Synology NAS(DiskStation DS223j)はVPN接続できるよう設定が完了している事。
VPNの設定については”こちら”の記事を参照して下さい。 - 外出先のWindowsPC(モバイル)は、Wifiなどのインターネット接続できる環境が必要です。
- 外出先のWindowsPC(モバイル)から、OpenVPNで接続します。
Synology NAS(DiskStation DS223j)の同じネットワークにあるWindowsPC(Pro)へRDPします。 - WindowsPCでRDP(リモートデスクトッププロトコル)を利用するには、WindowsProが必要です。
- Quick Connectで経由しないで接続する手順です。
- あくまで自己責任での利用となります。
過去の経験から、ヤモリ個人の認識している内容です。
自己責任でセキュリティを確認のうえ作業を行って下さい。
WindowsPC(モバイル)の設定
WindowsPCにOpenVPNをインストールする。
- 外出先のWindowsPC(モバイル)にOpenVPNをインストールします。
- OpenVPNのアプリをOpenVPNの公式サイトからダウンロードします。
「OpenVPN」の公式サイトからダウンロードして下さい。
※ Windows 64-bit MSI installer
OpenVPN-2.6.12-I001-amd64.msi(2024/12/14 最新) - ダウンロードしたファイルをダブルクリックしインストールします。
※ 数分で完了します。 - WindowsPCにOpenVPNをインストールは完了です。
OpenVPNの設定ファイルをNASからダウンロードします。編集、Windowsに設定ファイルを保存します。
- 管理者権限でDSMにログインします。
- DSMのメインメニューを開き、「VPN Server」を開きます。
- 左側メニューから「OpenVPN」を選択します。
- 「エクスポート設定」ボタンを押し「openvpn.zip」をダウンロードし保存します。
ダウンロードした「openvpn.zip」を解凍し「VPNConfig.ovpn」編集します。
- ダウンロードした「openvpn.zip」を「ダブルクリック」して解凍します。
- 解凍したファイルに「VPNConfig.ovpn」があります。これをメモ帳で開き編集します。
dev tun
tls-client
remote YOUR_SERVER_IP 1194
⇒ remote 〇〇〇.DSCloud.biz 1194 DDNSで設定したホスト名を入れます。
# The “float” tells OpenVPN to accept authenticated packets from any address,
# not only the address which was specified in the –remote option.
# This is useful when you are connecting to a peer which holds a dynamic address
# such as a dial-in user or DHCP client.
# (Please refer to the manual of OpenVPN for more information.)
# float
# If redirect-gateway is enabled, the client will redirect it’s
# default network gateway through the VPN.
# It means the VPN connection will firstly connect to the VPN Server
# and then to the internet.
# (Please refer to the manual of OpenVPN for more information.)
# redirect-gateway def1
⇒ # を削除する redirect-gateway def1
# dhcp-option DNS: To set primary domain name server address.
# Repeat this option to set secondary DNS server addresses.
# dhcp-option DNS DNS_IP_ADDRESS
pull
# If you want to connect by Server’s IPv6 address, you should use
# “proto udp6” in UDP mode or “proto tcp6-client” in TCP mode
proto udp
script-security 2
comp-lzo
reneg-sec 0
cipher AES-256-CBC
auth SHA512
auth-user-pass
—–BEGIN CERTIFICATE—– - 編集が完了した「VPNConfig.ovpn」を保存します。
WindowsPC(モバイル)に「VPNConfig.ovpn」を保存します。
- C:\Program Files\OpenVPN\config\配下に「VPNConfig.ovpn」を保存します。
※ 管理者権限で作業して下さい。(WindowsPro) - 作業完了です。
NASに接続してみる。
- WindowsPC(モバイル)の右下に「∧」を押すと、メニューが表示されます。
- メニューに「画面に鍵マーク」の付いたアイコンがあります。マウスカーソルを重ねる。
「OpenVPN」であるアイコンを確認します。 - アイコン上で右クリックすると、メニューが表示されるので、「接続」を選択します。
- ログインIDとパスワードを入力します。
- 「二要素認証」の設定をされているなら、「6ケタ」の数字を求められます。
※ Synology Secure SignInから「6ケタ」の数字を確認して入力して下さい。 - OpenVPNの接続完了を確認します。
- NASと同じネットワークのWifiを利用しているWindowsPC(モバイル)なら、そのまま利用ができます。
※ OpneVPNが接続されるとローカルで利用するのと同じイメージですが、
アプリや環境により、利用できない場合がありますので注意が必要です。
WindowsPC(モバイル)から自宅WindowsPCへRDP(リモートデスクトッププロトコル)します。
- WindowsOSは、Pro、Enterprise、Educationが必要です。
※ Homeは利用できません。 - 自宅WindowsPCは、固定IPアドレスを設定します。
例:192.168.1.10 - 自宅のWindowsPC(Pro)の設定
① スタートメニューから、「設定」を開きます。
② 開いた「設定」の左メニューから「システム」を選択します。
③「システム」をスクロールすると、「リモートデスクトップ」を選択します。
④「リモートデスクトップ」を「オン」にします。 - WindowsPC(モバイル)(Pro)の設定
① 検索メニューに「RDP」と入れて検索します。
② 「リモートデスクトップ接続(アプリ)」を選択します。
③ リモートデスクトップアプリが開きます。
④ OpenVPNを接続します。
⑤ コンピュータ名にIPアドレス(自宅Winodows 例:192.168.1.10)を入力して「接続」ボタンを押します。
⑥ 自宅WindowsのログインIDとパスワードを入力します。 - RDPで接続です。
- 追記
RDP接続のオプション表示で、RDP接続時の画面の解像度やローカルリソースの設定などができます。
あとがき
WindowsOSは、Pro以上をおすすめします。
RDPは便利ですので、自宅windowsPC、windowsPC(モバイル)どちらへもリモートデスクトップ接続できるようしていると便利です。特に、自宅Windowsの画面を大画面や2画面以上りようされているなら、メイン画面を自宅Windows、2画面目をWindowsPC(モバイル)をRDPで表示などできます。片方で負荷の高いアプリケーションを動かしたい場合とか2個同時に動かせないアプリなども動かす事ができます。
ルータにもVPNの機能がありますが、OpenVPNには対応していません。
OpenVPNがセキュリティが一番良いとのことで利用してます。
我が家では、4名がパソコンなど利用するので、ブロードバンドルータから、有線のブロードバンドルータをつけてネットワークのセグメントを分けています。ヤモリはNASのネットワークに接続しています。
プリンターやスキャナーなど設定でセグメント間の通信も必要なところは可能にしています。
有線のブロードバンドrouterは、リーズナブルな価格の製品を利用しています。
Ciscoのrouter、L3スイッチと違いGUI設定画面に悩みました。