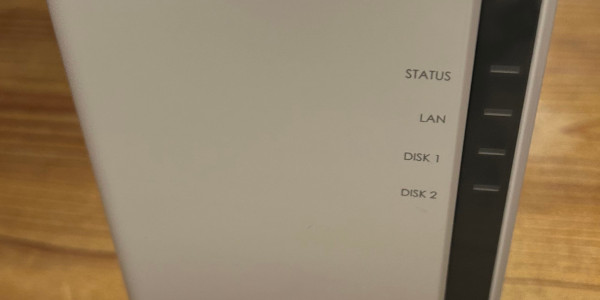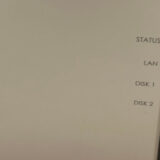前提条件と注意
- iPhoneとNASにVPN接続できるよう設定が完了している事。
iPhoneとVPNの設定については”こちら”の記事を参照して下さい。 - 本記事は、NASにインターネット経由でHTTPSやHTTPでの接続ではありません。
インターネットでのVPN接続による通信です。 - 本記事での説明は、ルータ設定は、VPNのUDPのみ通信を有効にしています。
※ ルータはホームゲートウェイ(RX-600MI)を利用しています。
ホームゲートウェイについては”こちら”の記事を参照して下さい。 - NASへのアクセスは、SSL設定は行っておりません。設定していても問題はないです。
※ NAS-iPhone間は、VPN接続(暗号化)なので、認証、通信ともに問題ないと考えています。 - SynologyのQuick Connectより、VPN接続の方が直接の通信なので高速化が見込めます。
※ Synology Server経由ではなく、直接NASとiPhone間が通信されます。 - VPNが接続されている時は、 iPhoneからインターネットへの通信はNASのVPNServer経由となります。
- なお、VPNプロバイダーの提供するVPNサービスとは異なります。
※ イメージ的には、VPNプロバイダーは、NASのVPNサーバーになるイメージです。 - Synologyアカウントにログインしていること。
DDNS、Synology Secure Signinを利用するにはログインが必要です。
iPhoneで利用するアプリケーションです。
- Synology Photos
- Synology Drive
- DS note
- Synology Secure Signin
NASとiPhoneでアプリの利用設定を行います。
NASユーザーにVPNの利用設定を行います。
- ユーザーアカウントをお持ちでない方は「こちら」の記事を参照して新規アカウントを作成して下さい。
- ユーザーアカウントをお持ちの方
DSMに管理者アカウントでログインします。 - パッケージセンターから利用するアプリケーションをインストールします。
Synology Drive Server
Synology photos
Note Station
Secure SignIn サービス - パッケージセンターから「VPN Server」を開きます。
左側メニューから「特権」を選択します。
ユーザー名一覧が表示されます。
特権を与えたいユーザー名の「OpenVPNに☑チェック」を入れます。
設定が完了したら「適用」ボタンを押します。 - 2要素認証の設定
①「コントロールパネル」を開く。
② 左側メニューの「セキュリティ」を選択する。
③ 「アカウント」タブを選択する。
④ ☑ 以下のユーザーに対して2要素認証を強制する。
iPhoneに利用するアプリをAppストアーからインストールします。
- Appストアーからインストールします。
「Synology」で検索します。
アプリケーションがたくさん表示されます。
※ 「Synology.inc」の以下アプリケーションをインストールして下さい。
Synology Drive
Synology Photos
DS note
Synology Secure SignIn
Synology Secure SignInに「二要素認証」の設定を行います。
- DSMへユーザーアカウントでログインします。
① 管理画面右上の「人型」のアイコンをクリックします。
② 「プルダウン」の「個人」をクリックします。
③ 「個人設定」の画面が開きますので、「セキュリィティ」タブを選択します。
④ 「二要素認証」を選択して下さい。
⑤ 「二要素認証の設定」画面が開きます。
⑥ 「サインインの承認」を選択して下さい。
⑦ 「パスワードの確認画面」が開きますので「ログインパスワード」を入れて下さい。
⑧ 「サインインの承認を2段階サインインに使用する」画面が開きますので、「次へ」
⑨ 認証アプリのインストール画面が表示されます。
⑩ インストール済なので、「次へ」
⑪ QRコードが表示されます。
⑫ iphoneの「Synology Secure SignIn」アプリの上部の「+」ボタンを押します。
⑬ QRコードをスキャンして下さい。
⑭ ログイン時に6ケタの確認コードが必要になります。 - ログイン時に6ケタの確認コードが必要となります。
Synology Drive、Synology Photos、DS noteの設定
- Synology NASと同ネットワークのWifiでiPhoneの設定します。
※ 各アプリ、以下の設定を行って下さい。
※ VPNはOFFで設定して下さい。
<例>
① Synology NASのIPアドレスが192.168.1.10の場合
※ ポート番号5000の場合
② ブラウザーで”http://192.168.1.10:5000”と入力します。
※ https://でないので、セキュリティ保護なしとなります。
③ ユーザIDを入力します。
④ パスワードを入力します。
⑤ 「Synology Secure SignIn」を開き、6ケタの確認コードを入力します。
※ 信頼するデバイスに☑を入れると次から6ケタの確認コードは不要です。 - iphoneのWifiをOFFにし、VPNを接続します。
アプリを起動して、同期ができれば、OKです。 - DSMポートもデフォルトから変更するには
① 管理者権限でログインしてコントロールパネルを開く
② 左側メニューからログインポータルを開く
③ DSMタブを選択
④ Web サービス DSMポート(HTTP)(HTTPS)を必要に応じて変更する。ここに項目が入ります - 日々の運用
外出時にNASに接続したい場合はVPN接続します。
データの同期が終わったら切断はVPNオフです。
常にVPN接続でも良いですが、インターネットへのアクセスはNASのVPNサーバ経由となります。
まとめ
- Synology Photos
iPhoneの写真のバックアップに利用しています。
iCloudを拡張せずに使えます。 - DS note
パソコンとメモが共有でき便利です。 - Synology Drive
以前は、メールに添付などしていたのですが、ファイルのやり取りが簡単になりました。 - Synology Secure SignIn
ユーザー名、パスワード、6ケタの数字とセキュリティが確保されています。
更に、NASと直接VPN接続なのでセキュリティも高める事ができました。 - あくまで自己責任での利用となります。
過去の経験から、ヤモリ個人の認識している内容です。
自己責任でセキュリティを確認のうえ作業を行って下さい。